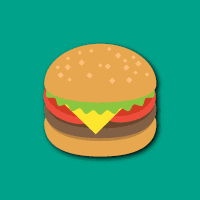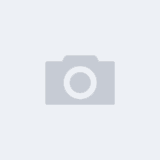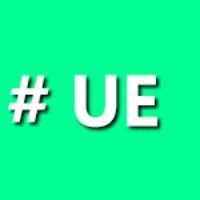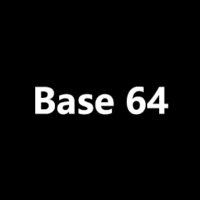本教程讲解怎么在 Windows Server 2008 上假设VPN服务器,VPN可以跨域访问不用网络,请在…
1、配置准备工作
1.1、点击“开始”右边的“服务器管理器”
1.2、在“服务器管理器”里点击“角色”
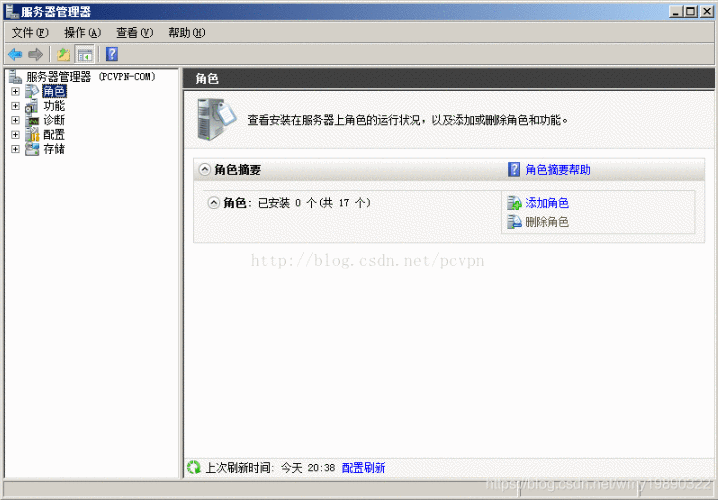
1.3、在“角色”上点击右键选译“添加角色”,点击“下一步”
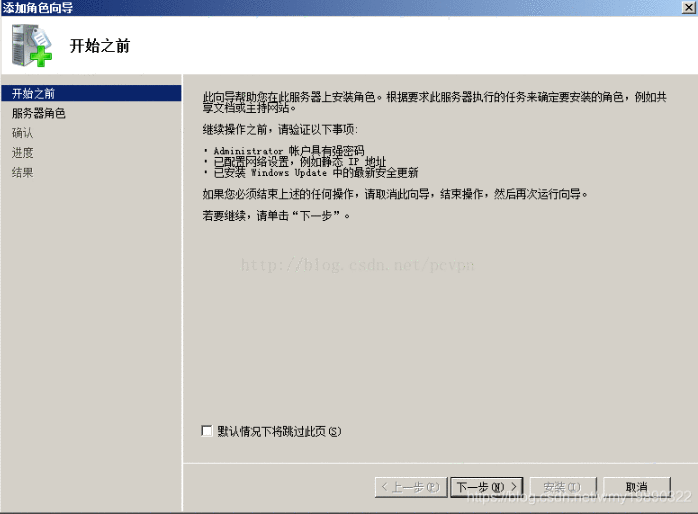
1.4、在“角色”里选择“网络策略和访问服务”,点击“下一步”
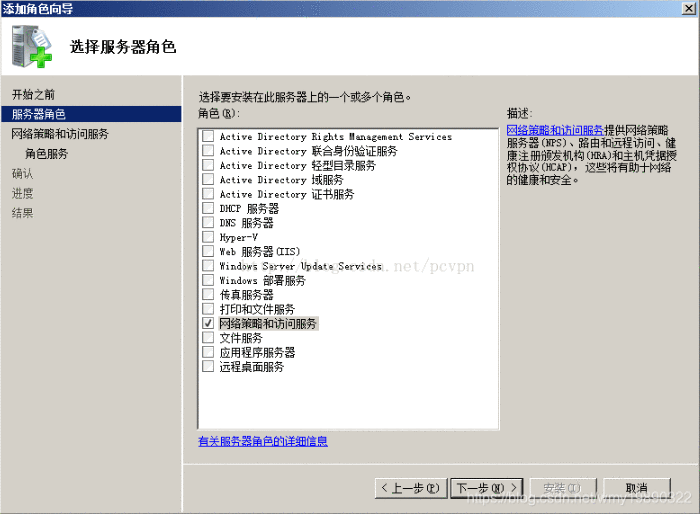
1.5、点击“下一步”
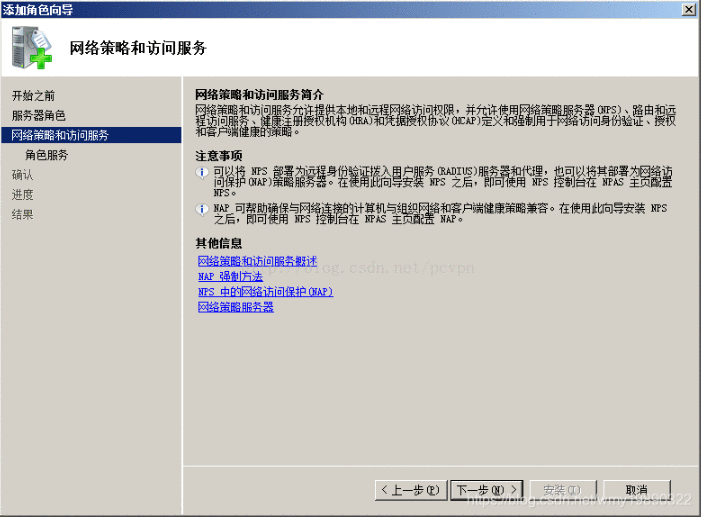
1.6、选择“路由和远程访问服务”
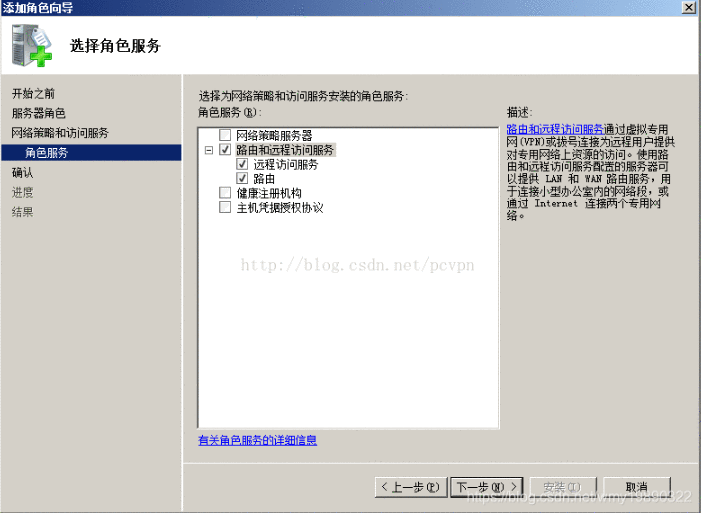
1.7、点击“安装”
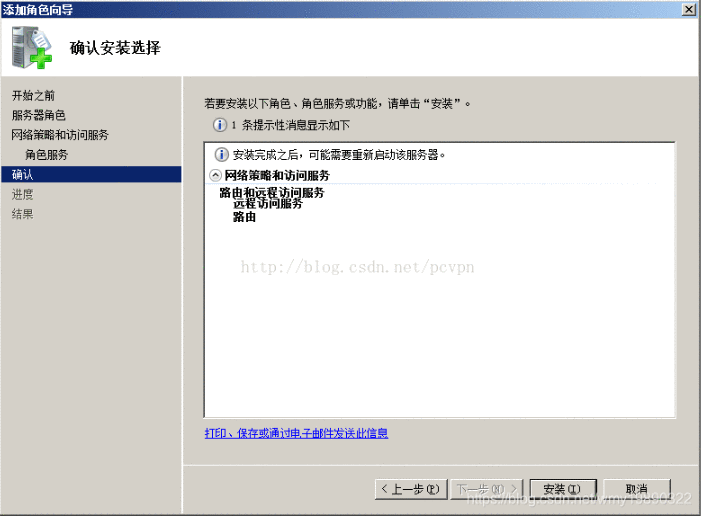
2、配置VPN服务器
2.1、点击“角色”-“网络策略和访问服务”-“路由和远程访问”
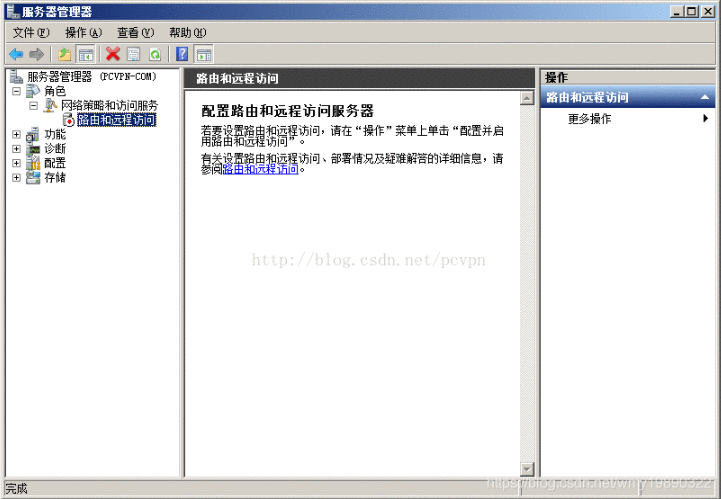
2.2、在“路由和远程访问”上点右键选择“配置并启用路由和远程访问”,点击“下一步”
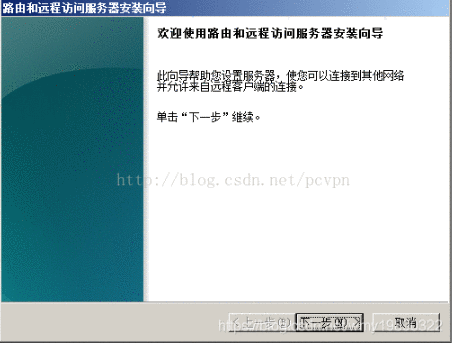
2.3、选译“自定义配置”点击“下一步”
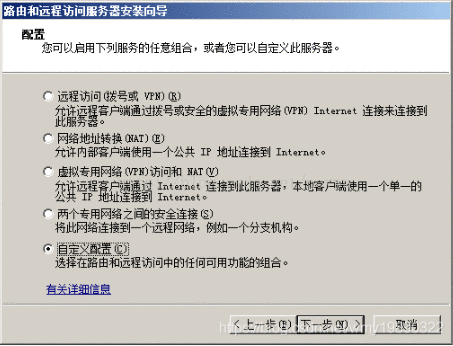
2.4、选择“VPN访问”和“NAT”点击“下一步”
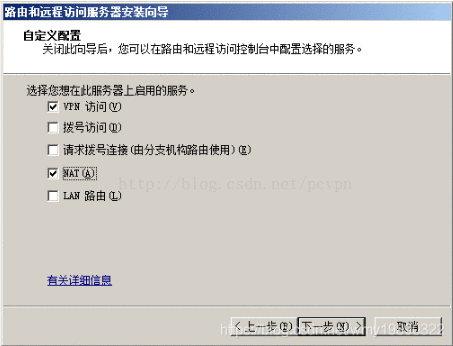
2.5、配置成功点击“完成”,出现提示”启动服务”点击“启动服务”。
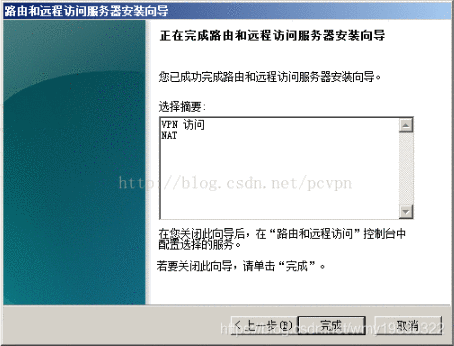
3、现在配置下NAT:
3.1、在“路由和远程访问”-“IPv4”-“NAT”上点击右键选择“新增接口”
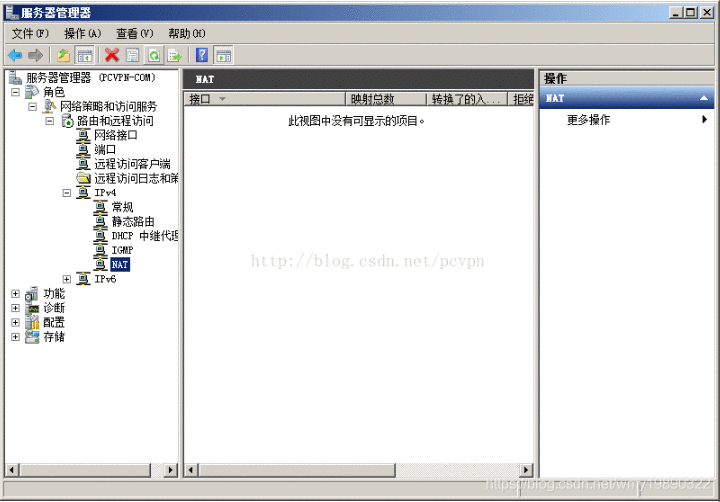
3.2、在接口里选一下你的外网接口,我这里的是本地连接,点击“确定”弹出属性。
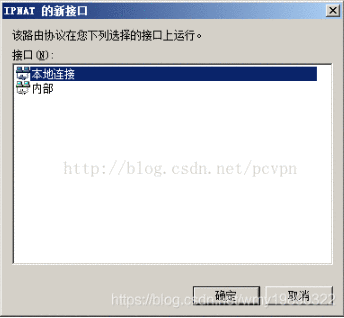
3.3、在这里选择“公用接口连接到Internet”-“在此接口上启用NAT”,点击确定。
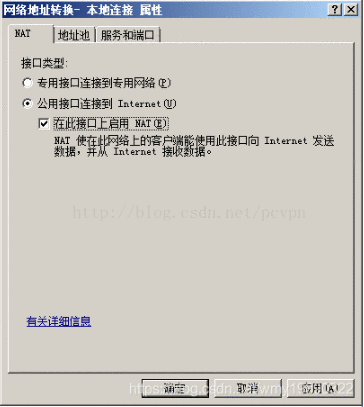
3.4、在“路由和远程访问”上点击右键选择“属性”
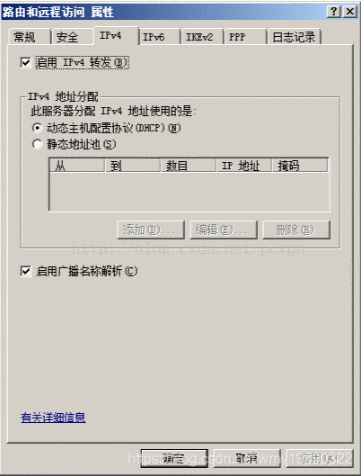
3.5、在弹出的窗口中选译“IPv4”-“静态地址池”点击“添加”
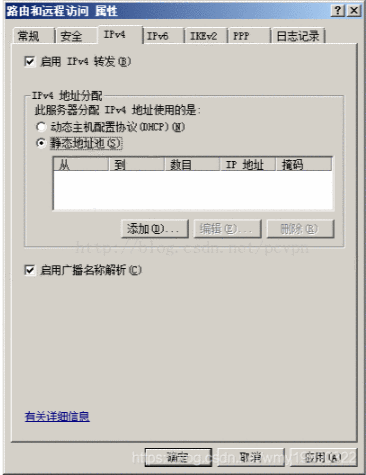
3.6、在“起始IP地址”里输入“172.16.0.1”,“结束IP地址”里输入“172.16.0.254”点击“确定”
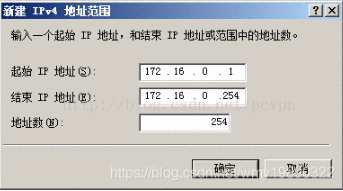
3.7、点击“确定”,现在给用户分配的IP地址段已经配置好了。
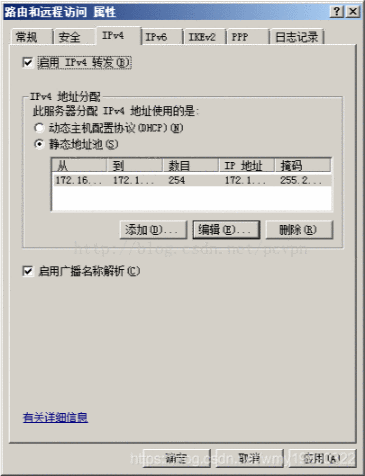
VPN服务器配置成功后,还需要帐号连接。在这里我推荐使用PCVPN管理系统,因为PCVPN管理系统专为管理VPN用户而设计,可以设置VPN用户连接数、VPN用户限速、设置VPN用户到期时间等功能,达到你轻松管理VPN用户的目的。当然你也可以用系统自带的管理VPN用户。
4、配置VPN连接帐号:
4.1、点击“配置”-“本地用户和组”-“用户”
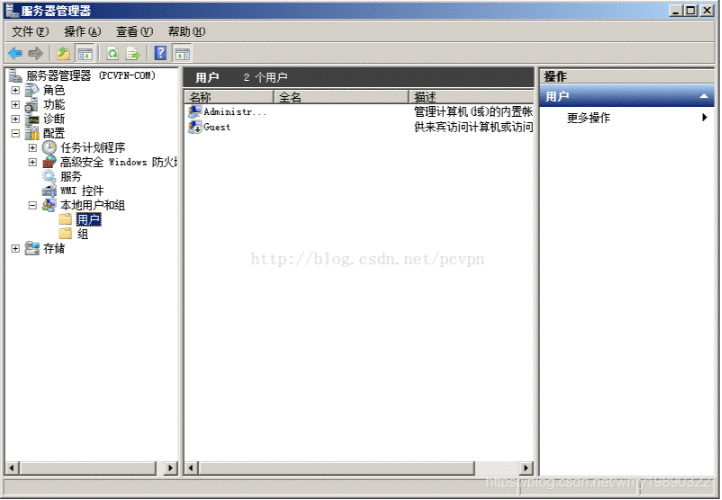
4.2、在“用户”上点击右键选择“新用户”,输入“用户名”和“密码”在选译“用户不能更换密码”和“密码永不过期”,点击“创建”,在点击“关闭”
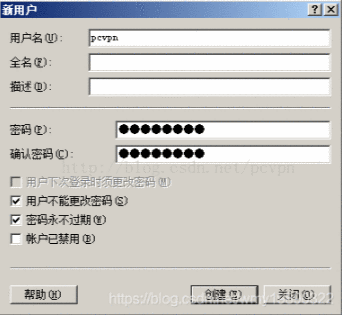
4.3、双击新增加的用户“pcvpn”弹出“属性”窗口
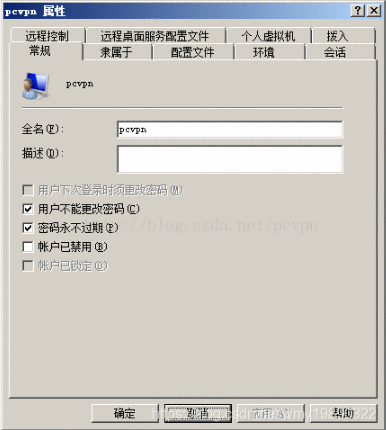
4.4、弹出“属性”选择“拨入”-“网络访问权限”-“允许访问”点击“确定”
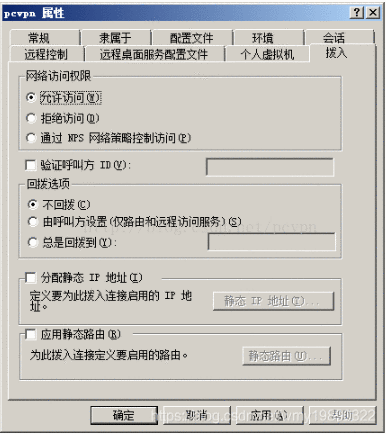
现在VPN服务器已全部完成配置,可以用添加的用户登陆VPN服务器了。